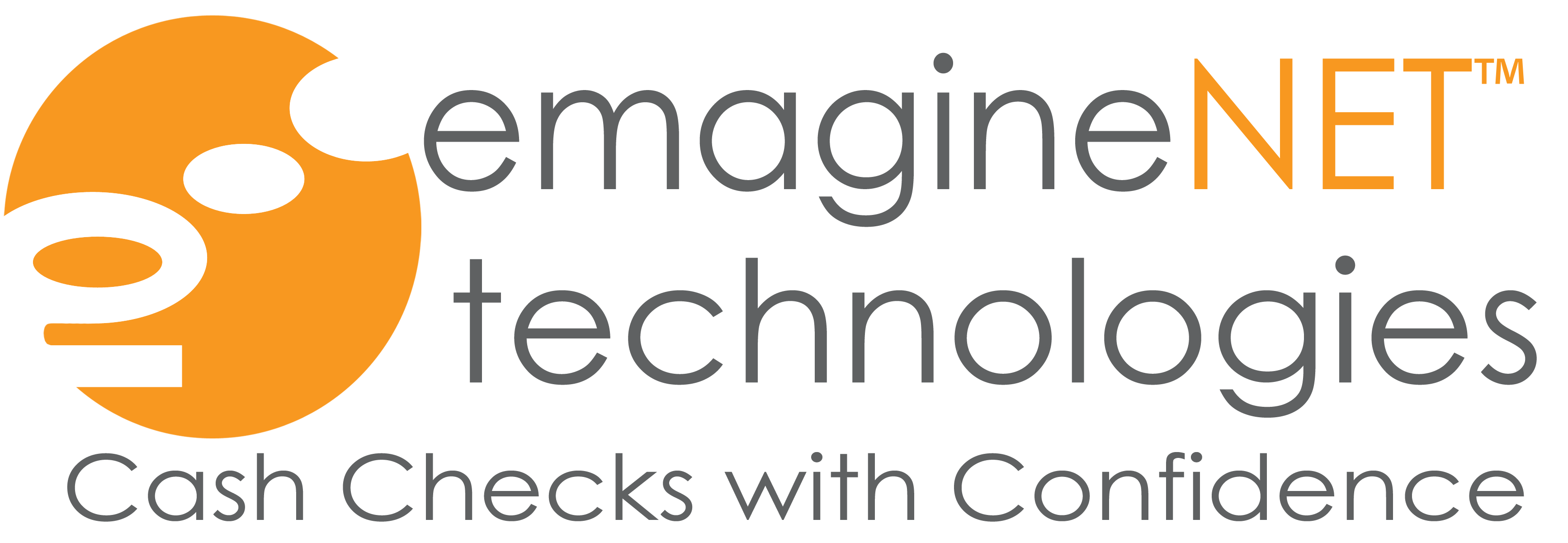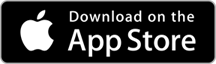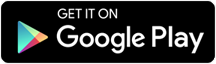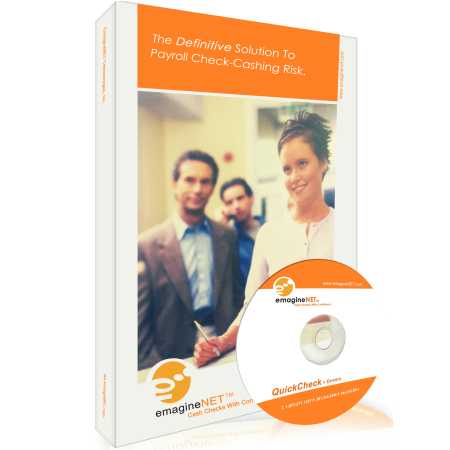
QuickCheck License for Trial Version
Note: The following settings are done after installation and after the hardware has been installed
After Launching QuickCheck select the following options:
- Select check reader type if any
- Select ID scanner type if any
- Select camera if any
- Select the fingerprint device if any
- Setup custom commission if applicable
- Click on Finish and start cashing checks
Note: You must enter the store name and phone number to activate free verifications when trying to verify a check.
QuickCheck License for Pay as You Go Version
Note: The following settings are done after installation and after the hardware has been installed
After Launching QuickCheck follow the next steps to activate soft key license and set hardware settings:
- Go to Help option on the top Menu
- Select the option “Activate Trial License”
- Enter the activation code you got via email while placing your order
- Click on activate
Note: This process will take about 3-5 minutes. Your QuickCheck software will restart automatically. Once activated you should see your store’s information on the bottom left corner of your software. If you have any issues while activating soft key contact our support team at 1.877.271.1107 or via remote support
QuickCheck License for Full Version
Note: The following settings are done after installation and after the hardware has been installed
- Ensure the License Key dongle is connected to the computer and that there is a red light on the license key device.
- If the drivers of the license key are fully installed, QuickCheck will open and you are ready to start cashing checks.
Note: If you are using compatible hardware, ensure it is installed prior to software installation, to learn how to install follow the Installing Hardware article. Once QuickCheck opens you should see your store’s information on the bottom left corner of your software. If you have any issues while activating soft key contact our support team at 1.877.271.1107 or via remote support