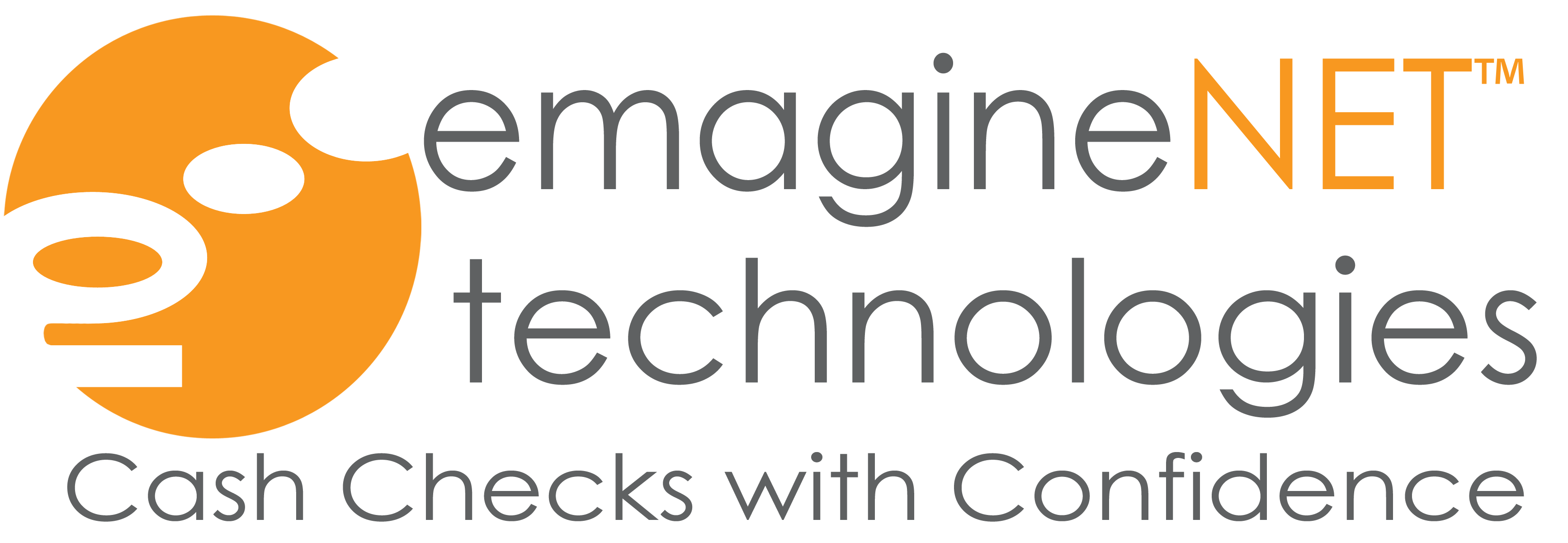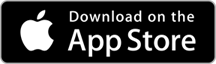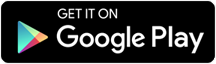QuickCheck Default Settings
The default settings of your software are designed to customize the software as per your needs, view the desired information, and require the software to ask for certain information during your check cashing process without a hassle.
Go to Administration menu, click on Update Application Information, go to the Software Settings tab, and go to the “Additional” Settings tab:
For starters, you can choose what tab to view on the customer summary screen for a faster, more accurate view before you’re cashing a transaction. Simply click on the desired tab under “Default Customer Profile Tab”
If you are giving a receipt to your customers using your receipt printer previously setup you can choose to show the rate you are charging them. Simply enter “yes” or “no” under “Show Rate on Receipt” section
If you have set up specific profiles for new companies or customers, select the proper profile (this profile was set up under “Update Profiles” in the Administration menu. Simply click on “Default Limit for New Company” or “New Customer” and pick the desired profile (i.e. Untrusted company, etc.).
If you want to assign a customer a number, you can do so during customer registration, but you can choose to assign it random or sequential, to do this simply select value (i.e. random or sequential) under “Customer No Type.
If you want to change the content of the “draft letters” (i.e. These letters are located under Reports > Draft Letters), simply click on the “Change Letter” button and enter the desired content. Then click Update to confirm the changes. *Note: Remember these letters are automatically generated when you mark a transaction as bounced and you are attempting to collect the returned check funds from the company or customer.
Furthermore, QuickCheck has the ability to help you request certain information from a transaction without you having to worry about remembering, the following features are found on Administration > Update Application Information > Software Settings tab > Additional Settings.
QuickCheck can remind you to require a front and back check image so in the event your employee forget to scan the check images, QuickCheck can remind and require them to do so before cashing a check, to enable this function go to your Additional Settings option and select “Require Front Check Image” and “Require Back Check Image”.
QuickCheck can also disable the rescanning check functionality at the end of the transaction, this will avoid employees from entering information manually at the beginning and scan another check image towards the end or it can prevent from rescanning any other images that are different from the original check image that was scanned at the beginning, to enable this function go to your Additional Settings option under Software Settings option and select “Disable Rescanning check”.
QuickCheck can also remind you to require a shift to be opened, this way your employees do not start cashing checks until they have open a shift, to activate this feature, go to Additional Settings option under Software Settings option and select “Require Shift to be Opened” option.
QuickCheck can require your employees to enter a date of the check when cashing a transaction, this can become a requirement, simply enable the feature by going to your Additional Settings option under Software Settings and select “Require Date on Check” option.
QuickCheck can also require your employees to assign a number to each customer, this can be sequential or random based on what you have selected under Customer Type under Additional Settings, this feature is great to keep your customers numbered and in order, to enable this feature go to your Additional Settings option under Software Settings and select “Require Customer No” option.
QuickCheck can as well make sure your employees are entering a phone number for your customers, this is vital to have a reference and contact number for every single one of your customers, to enable this requirement, go to Additional Settings under Software Settings option and select “Require Customer Phone#” option.
QuickCheck can also help you capture a fingerprint from your customers be a mandatory step, to enable this feature to go to your Additional Settings option under Software settings, and click on the “Require Fingerprint (FP)” option. Additionally, QuickCheck can give you a warning if you wish to receive when you capture a fingerprint from a new customer, to enable this option, select the “FP Warning for new customer” option which is right after.
QuickCheck can also help you Verify All Treasury Checks, this feature is vital to verify these type of checks directly with the US Treasury Department and this verification as you know it is done towards the end of the transaction, to enable this feature, go to your Additional Settings option and select “Verify All Treasury Checks” option.
QuickCheck also has the ability to verify additional steps for you such as checking the customer’s ID right after scanning it to ensure it is properly scanned and it is correct, as well as the color reference check image, to enable these features to go to your Additional Settings under Software Settings option and select the options “Verify CustomerID Image” and “Verify Color Check Image”.
QuickCheck also has a great feature which allows you to issue customers loyalty cards, if you are already part of this program, you can enable it by going to your Additional Settings option and select “Use Loyalty Card”, you might need to update license key to see the loyalty card field on the top of your homepage.
QuickCheck also has the ability to disable customer name on the receipts if you are using a receipt printer, to enable this feature go to your Additional Settings option and select “Disable Customer Name on Print”, you can also disable the ability to change commission rates on the front end to prevent employees from altering the rate, to enable this feature to select the option “Disable Commission Change”.
For any of these settings, make sure to click on Update on the bottom right of the page to save changes.